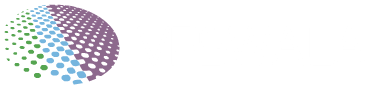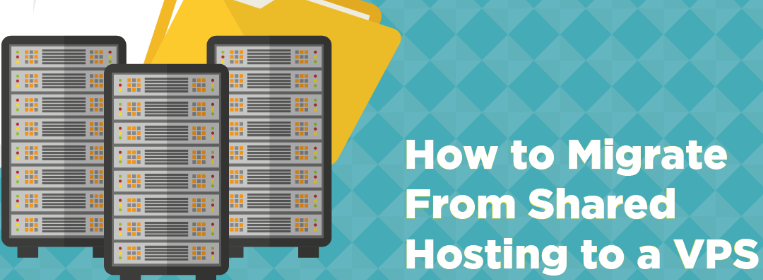
Similar to the apartment you moved into with a few roommates when you were 19 is your first shared host. You were impacted when one of them—or possibly a neighbor—decided to play loud music or stagger in intoxicated at two in the morning.
After graduating, you had additional space and duties to maintain once you moved into your own townhouse, exactly like a VPS user does.
A dedicated server customer is comparable to a homeowner, to continue the analogy. They have the greatest expenses, the most workspace, and the most liability in the event that something goes wrong with their property.
Apartments, rental homes, and college dorms are all stops along the path to house ownership. Right out of university, you’re not prepared for a mortgage, but every change in living conditions requires planning, and relocating is an art.
Transfers between hosts are no different. This article provides a comprehensive guide to moving your shared hosting account to a virtual private server (VPS) with cPanel/WHM already installed.
Materials Required
What you’ll need to make the switch from shared hosting to a virtual private server
- Account access for shared hosting
- VPS Access
- Control Panel Access to Your Domain
Step 1) Download site files and export your site’s database
Here are the official opening actions. You must download your site’s files and export your site’s database, regardless of whether you’re using WordPress, Joomla, any other CMS, or none of the aforementioned options.
You may easily perform a backup using their different wizards or backup and restore interfaces if your website runs on cPanel, Plesk, or another control panel:
Plesk Backup and Restore Docs, cPanel Backup Wizard
With cPanel, you may download the backup file of your complete website and then upload it to your new virtual server. Tools like cPanel’s Backup Wizard are excellent for users of shared hosting or people who are hesitant to physically alter site data.
Let’s now discuss exporting databases by hand. You presumably still need a control panel if you’re switching from shared hosting, so log in and go to phpMyAdmin from the dashboard.
Click “Databases” under “Functions” in the Websites & Domains tab of Plesk or in the Databases section of cPanel’s phpMyAdmin.
The database that houses your website should be chosen. You can check your configuration file (such as wp-config.php for WordPress sites, configuration.php for Joomla sites, etc.) if you’re unsure of what it’s named. Click “Export” in the menu at the top of the screen. You ought to have an after this.All of your site’s data are in a SQL file.
Use a (S)FTP client like Filezilla, which you can get for free here, to manually download every file on your website, including themes, plugins, and media uploads.
After downloading and opening it, go to the File menu, select “Site Manager,” and then “New Site.” Filling out the following fields is required:
- The name of your website
- Host: Type your domain name here.
- For SFTP, port 22 is the standard port; leave it empty for FTP Protocol. Choose one of the available choices.
- SSH File Transfer Protocol is SFTP.
- File Transfer Protocol (FTP) (check the Encryption box and choose “only use plain FTP”)
- Type of Logon: Choose “Normal”
- User: Add your cPanel username here.
- Password: Put your cPanel password in here.
You can begin transferring files after clicking “Connect”. A Local Site pane and a Remote Site pane will both be present. Any site files in the Remote Site pane should be grabbed and moved to the Local Site pane so that they can be found on your local computer. In the Remote Site window, you can also simply double-click files to start the download process.
Creating and transferring your cPanel backup to the VPS should be your first step.
Step 2) Installing cPanel/WHM on the VPS Server
After the backup has been successfully transferred, the next step is to launch the Initial Setup Wizard from the WHM control panel.
Step 3) The Third Step: Using WHM to Restore the VPS Backup
Restoring the account’s data is a crucial step for a smooth migration. It’s time to transfer your database and files to your new VPS.
Open phpMyAdmin once more after logging into your VPS hosting account’s control panel.
After selecting “New Database,” choose “Import.” locate the. Click “Go,” then choose the earlier-exported SQL file.
By using the command line, you can also accomplish this.
Open Filezilla once more, and this time double-click the files in the Local Site pane to upload the site files that are on your local computer.
Step 4) Pointing the Domain to the Virtual Private Server
The final step is to update your domain name server settings to point to your new private server. This final step can be accomplished by referring to the instruction “How to point a domain to VPS.”
Conclusion
You now know how to quickly go from a shared hosting plan to a VPS running cPanel. A solid foundation in DNS control and cPanel/WHM features has been laid for your continued education.