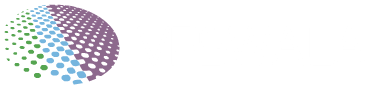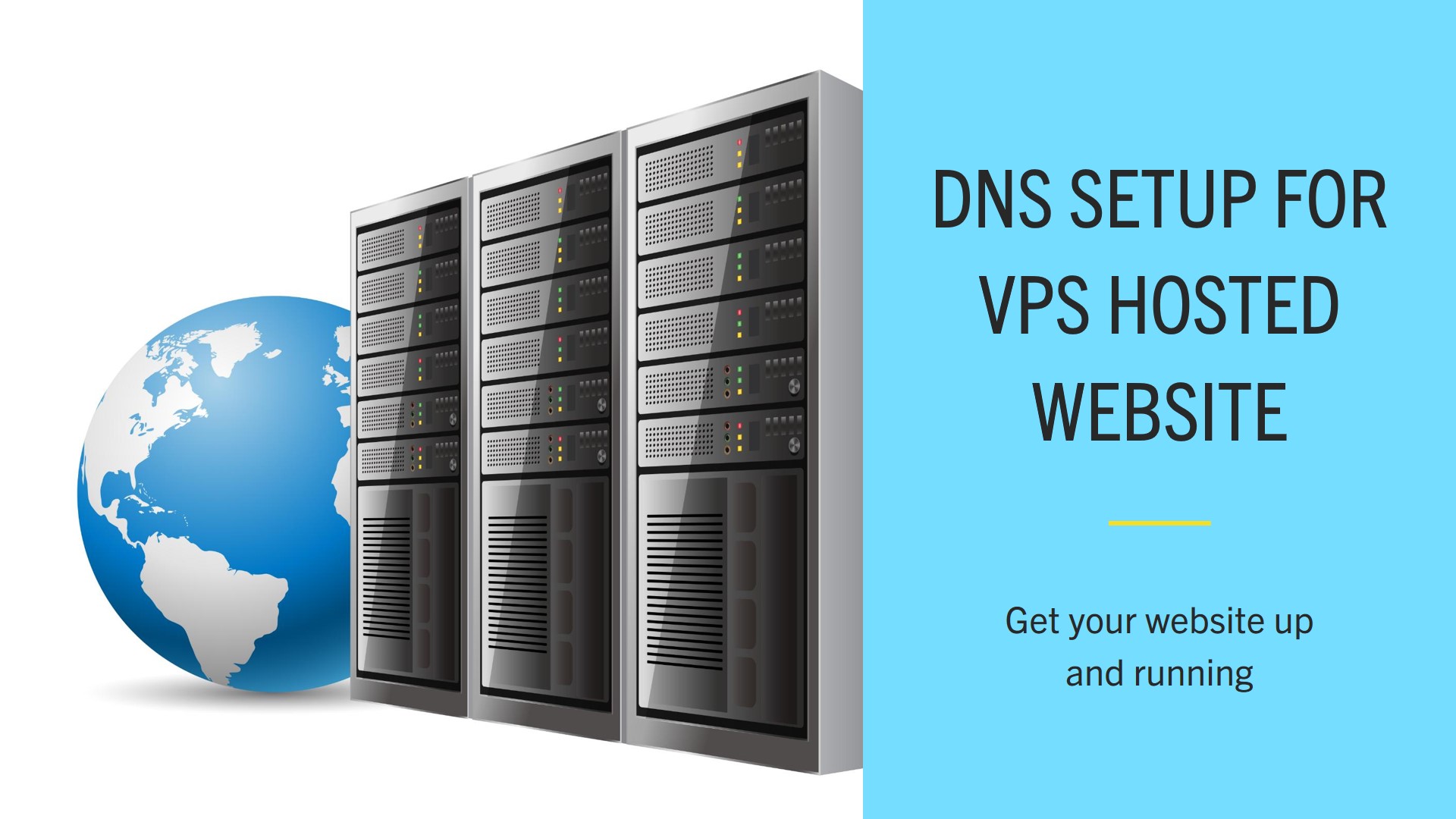
Sup friends! I know you just got your spanky new website all set up on your German VPS. But now, it’s time to get DNS sorted so people can actually access your site!
DNS can get a bit tech-y, so let me break things down on how to point your domain to your VPS web server using DNS. I’ll try my darndest to avoid boring you with the nuances!
Wait WTH is DNS Again?
First, let’s refresh what DNS even does, huh?
See, web browsers and people use domain names like mynewsite.com to access websites. But computers/servers work using numerical IP addresses (yuck)!
DNS helps translate domains into IPs so requests get routed properly!
It’s like your domain is a fun nickname…but DNS reveals your computer’s true numeric identity to the world!
DNS is the phonebook of the internet!
So with your VPS already set up…you gotta configure DNS correctly to route domains to its IP!
Breaking Down the DNS Setup
Here are key concepts in DNS you gotta brush up on while pointing domains to your VPS:
Registrar
This is the service where you purchased your domain from. Popular registrars:
- Godaddy
- Namecheap
- Bluehost
- Name.com
They let you manage domain records.
Nameservers
These store DNS data to resolve domains into IPs! Each domain uses 4 default nameservers from the registrar.
You’ll change them to use VPS providers instead. More on that soon!
A Record
This maps a DOMAIN to an IP address. Required for routing traffic to your VPS IP!
CNAME Record
Maps one DOMAIN to another. Like an alias.
You’ll set one for www to catch that traffic Too.
TTL (Time To Live)
How long DNS data is cached before it refreshes. Lower TTL means faster DNS change propagation.
Also Read: How To Flush DNS Cache – Windows, Linux, Mac (Simple Tutorial)
Step 1 – Log into Domain Registrar
Okay, let’s get your hands dirty with the actual DNS setup!
First, log into your domain registrar control panel:
- Godaddy – Account Manager
- Namecheap – Domain List
- Bluehost – My Sites
Once logged in, search for the DNS management settings.
For Godaddy, it is under:
Copy code
Domains > Manage > DNSFind these DNS controls at your registrar to get started
Easy enough eh?
Now onto the fun part – reconfiguring those nameservers!
Step 2 – Change Nameservers to VPS Host
Next, you want to switch out the default nameservers to use your VPS host instead.
For VpsWala, here are their nameservers:
Copy code
ns1.vpswala.org ns2.vpswala.orgSimply change all 4 default nameserver entries to the above two at your registrar’s DNS control panel.
This now directs DNS queries for your domain to get resolved by VpsWala’s nameservers!
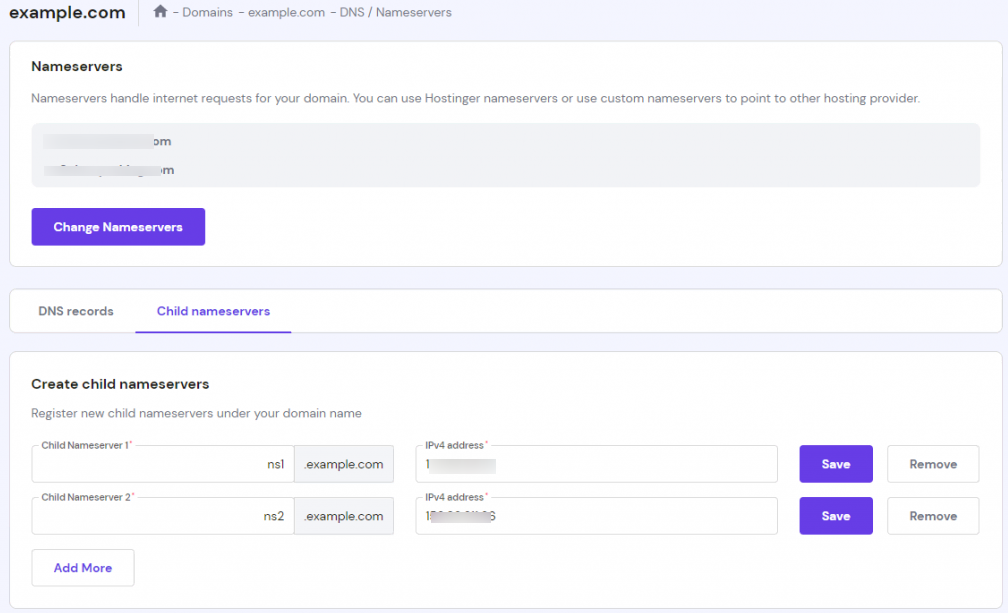
Migrating your domain’s DNS resolution to your VPS provider
Step 3 – Configure A and CNAME Records
Woot! Your domain is now pointing DNS-wise to your VPS provider instead of the registrar.
Now comes the final step – creating the all-important A record to route traffic to your VPS server’s IP.
A Record to VPS IP
Simply set:
Copy code
Host: @ IP Address: 123.123.123.123 <-- Your VPS IP here! TTL: 3600 (1 hour caching)This magical A record will redirect any traffic from your root domain directly to the VPS server!
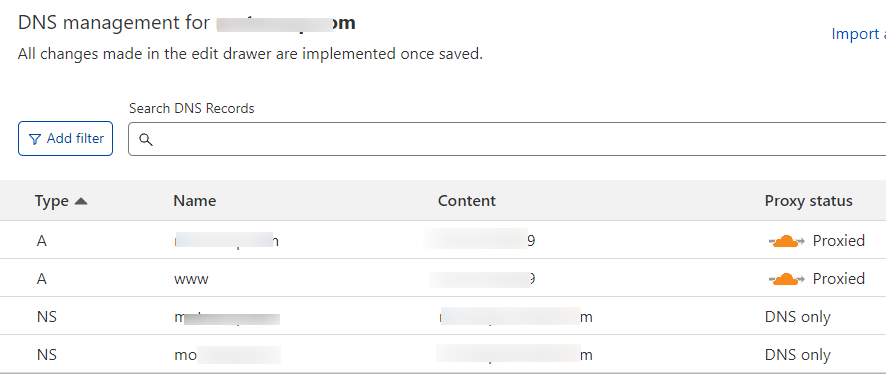
Route that domain to your shiny new VPS!
CNAME Record for www
Additionally, set a CNAME to catch traffic hitting the www subdomain:
Copy code
Host: www Points to: @ TTL: 3600And voila! Your domain’s DNS now sends all traffic to your VPS hosting your site!
Give the settings 15-20 mins to propagate worldwide before testing!
Quick DNS Validation Methods
While waiting patiently for DNS to update globally, you can validate it’s working with:
1. Registrar DNS Tool
Most good registrars have a DNS propagate checker to see the A record in action.
2. Ping Test
Open command prompt/terminal and run:
Copy code
ping yourdomain.comIt should ping your VPS IP if DNS is correctly resolving traffic there!
3. Web Browser
Punch your domain into a browser and it’ll hit your VPS site hosted. Celebrate time!
Summing Things Up!
Phew, there you have it friends!
You now have the power to point your precious domains to route end traffic to your VPS hosting setup – the gateway to your website!
With VpsWala’s cutting-edge infrastructure behind it, your site performance will keep your visitors hooked for ages to come!
Let me know if any step was confusing or if you have any other questions!
Frequently Asked Questions
Q: Can I configure DNS through VpsWala panel too?
A: Yup, VpsWala has a simple DNS manager letting you set A and CNAME records all inside your VPS dashboard for convenience!
Q: How fast does DNS propagation happen usually?
A: For changed DNS records, give it ~15-30 mins to propagate to DNS caches globally after saving changes! Geographic location impacts this too.
Q: My DNS seems right but site still won’t load?
A: Outside of DNS issues, also ensure your VPS firewall, web server config (Nginx/Apache) and application code are correctly configured!