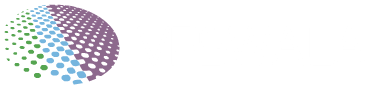Ohh, so you are too victim of “Briefly unavailable for scheduled maintenance. Check back in a minute.” error. You might be seeing this because you have update WordPress core, themes or plugins. And at the same time trying to access your website.
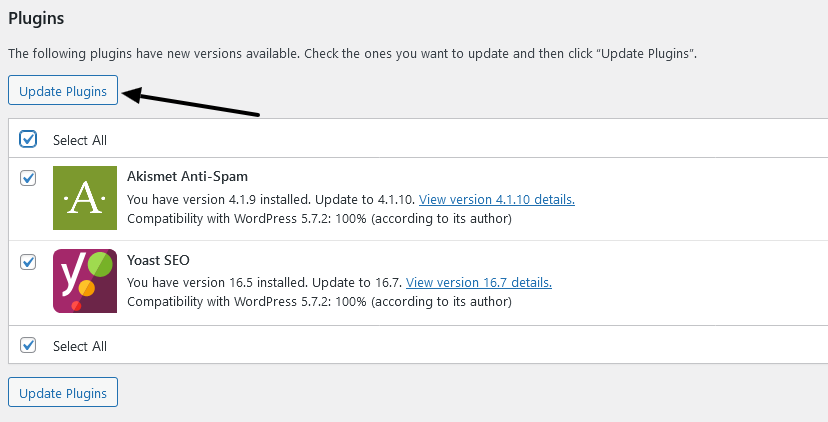
So What actually this message is all about and why it is been displayed?
"Briefly unavailable for scheduled maintenance. Check back in a minute."
This is because WordPress has enabled maintenance mode and displays this screen to avoid performing front-end actions while the site is being updated. However, it sometimes happens that even when the update is completed, you continue to see this screen, it is in these cases that WordPress has not properly disabled the maintenance of the site .
No worries, here we’re going to explain how to remove the WordPress scheduled maintenance notice.
Warning message due to updates
The message appears as shown in the following image
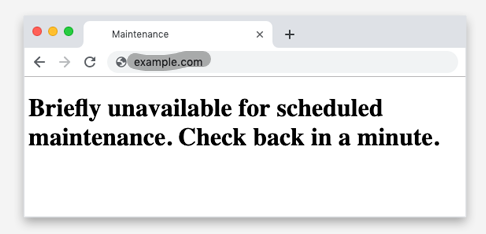
In general, it could be that some update processes have not been carried out and that is why the maintenance mode was still enabled.
However, you should not think that the site has been damaged and that you have to recover a backup as the solution is very simple.
Solution for “Briefly unavailable for scheduled maintenance” – Deleting the .maintenance file
When WordPress shows the maintenance screen it is because it creates a file called .maintenance in the root of your site, within that file there is a code that indicates the maximum time that the site will be in maintenance.
To remove the maintenance mode simply access by FTP or use the File Manager of your cPanel to see the files of your website.
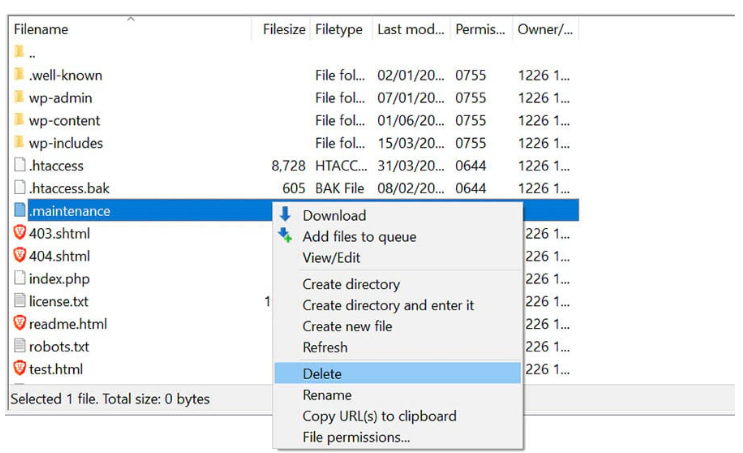
When accessing, it locates within the general structure of files and folders in WordPress the .maintenance file , as shown in the above image.
From this screen you have the option to delete this file and with that you would eliminate the WordPress maintenance mode.
What if the file does not appear?
If you cannot find that file, it may be hidden , check the configuration option in the File Manager Settings:
You will see a popup appear where you will see an option to show hidden files, check this option and save the changes:
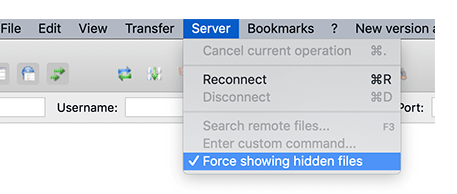
After this you should see the .maintenance file and you can delete it.
You should also check the front-end of your site again and refresh the browser, you should see your site correctly again.
How To Prevent WordPress Maintenance Mode in the Future?
- Always perform plugin and theme update one at a time.
- Never close your browser during update of theme or plugin.
- Try to increase your memory on your web hosting server. The easiest way to do so is by upgrading to a good higher WordPress hosting plan.
- Always check your website/blog when the plugin or theme is updated. This way you can always be sure that your website is online.
Conclusion
As we have seen, when you get the message that the site is temporarily under maintenance, it is because updates are being made. If the message does not disappear after completing the updates completely, you can disable WordPress maintenance mode manually.