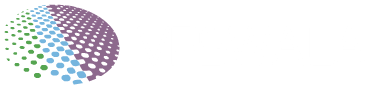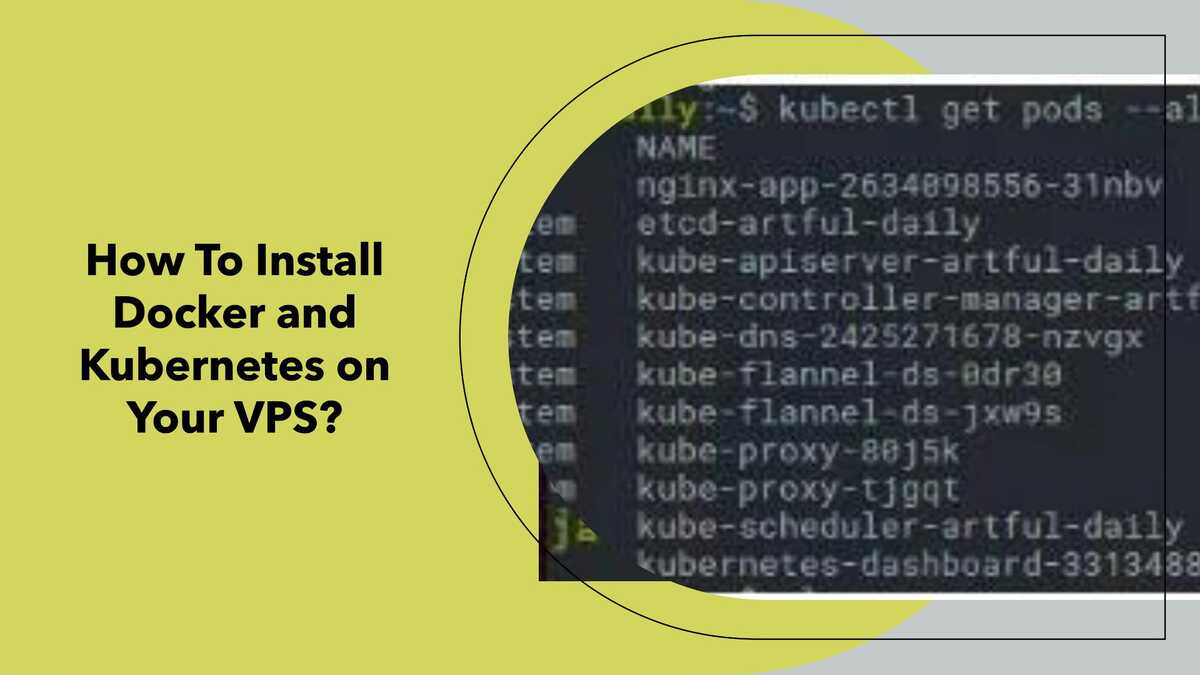
Let’s start with the “why” before we get to the “how.” Docker and Kubernetes are powerful DevOps tools that can supercharge your web app or software hosting. Here’s a quick rundown:
Docker allows you to package up your app and all its dependencies into a portable “container” that will run consistently across different environments. No more “It worked on my machine!” headaches.
Kubernetes takes it a step further by managing and orchestrating multiple Docker containers across your servers or cloud infrastructure. It automatically scales containers up or down based on demand and moves them between hosts if one goes down.
In plain English: With Docker and Kubernetes, you get reliable, scalable app deployments without worrying about environment differences or infrastructure failures. Win-win!
Key Takeaways
- Docker containers package your app code, libraries, and configuration for consistent deployments
- Kubernetes orchestrates and automates container management across hosts
- Together, they enable scalable, resilient hosting without environment headaches
What You Need to Get Started
To follow along, you’ll need a VPS (Virtual Private Server) running Ubuntu. If you don’t have one yet, check out VPSWala VPS Hosting- our prices are cheap, and our support is top-notch. For this tutorial, I’d recommend at least:
- 2 CPU cores
- 2 GB RAM
- 20 GB storage
You’ll also need a basic familiarity with the Linux command line. Don’t worry if you’re new though – I’ll explain everything step-by-step.
Installing Docker on Your Ubuntu VPS
Let’s start by installing Docker, which Kubernetes will use to run your application containers. First, update your system’s package lists:
sudo apt-get updateNext, install a few prerequisite packages to allow using HTTPS transport:
sudo apt-get install apt-transport-https ca-certificates curl software-properties-commonThen add Docker’s GPG key and set up their package repository:
curl -fsSL https://download.docker.com/linux/ubuntu/gpg | sudo apt-key add - sudo add-apt-repository "deb [arch=amd64] https://download.docker.com/linux/ubuntu $(lsb_release -cs) stable"Finally, install the latest Docker package:
sudo apt-get update sudo apt-get install docker-ceTo avoid having to use sudo with every Docker command, add your user to the docker group:
sudo usermod -aG docker $USERWoohoo, Docker is installed! Let’s test it out by running a simple Nginx web server container:
docker run --name my-nginx -p 80:80 -d nginxVisit your VPS’s IP address, and you should see the Nginx welcome page. Mind blown yet?
Setting Up Kubernetes on Ubuntu
With Docker up and running, let’s move on to Kubernetes. As with Docker, we first need to add the Kubernetes package repository:
sudo apt-get install curl apt-transport-https curl -s https://packages.cloud.google.com/apt/doc/apt-key.gpg | sudo apt-key add - echo "deb https://apt.kubernetes.io/ kubernetes-xenial main" | sudo tee /etc/apt/sources.list.d/kubernetes.listThen install the main Kubernetes packages:
sudo apt-get update sudo apt-get install -y kubelet kubeadm kubectlWith the packages in place, it’s time to initialize your Kubernetes cluster with kubeadm. Run this on your first/master node:
sudo kubeadm init --pod-network-cidr=10.244.0.0/16This will take a few minutes as it sets up your cluster’s control plane and other core components. Towards the end, it’ll print out a command for you to run on any additional nodes to join them to the cluster:
kubeadm join <your-master-ip>:6443 --token <your-token> --discovery-token-ca-cert-hash sha256:<your-hash>Copy this command – you’ll need it later when adding worker nodes.
For now, finish setting up your master node by running the following commands:
mkdir -p $HOME/.kube sudo cp -i /etc/kubernetes/admin.conf $HOME/.kube/config sudo chown $(id -u):$(id -g) $HOME/.kube/configKubernetes won’t work properly until we install a networking plugin. I recommend the simple and stable Flannel:
kubectl apply -f https://raw.githubusercontent.com/coreos/flannel/master/Documentation/kube-flannel.ymlGreat, your master node is ready! Let’s test the cluster by running a replicated Nginx deployment:
kubectl create deployment nginx --image=nginx --replicas=3 kubectl expose deployment nginx --port=80This creates 3 Nginx containers and exposes the Nginx service on port 80. Check that the pods are running:
kubectl get podsOnce the STATUS shows all 3 pods as Running, visit your VPS IP – you should see the Nginx welcome page load-balanced across the replicas!
Joining Worker Nodes to the Cluster
To scale up your cluster, you’ll want to add worker nodes. On each additional Ubuntu VPS, first install Docker and Kubernetes packages just like you did on the master:
# Install Docker # ... # Install Kubernetes sudo apt-get update sudo apt-get install -y kubelet kubeadm kubectlThen run the kubeadm join command you copied earlier from the master’s initialization to join the cluster. Repeat this on each additional worker node.
After a few minutes, run kubectl get nodes on your master to verify that the new nodes have joined successfully. That’s it – your multi-node Kubernetes cluster is ready to host highly-available, scalable apps!
Where to Go From Here
You’ve got a solid foundation with Kubernetes running on your VPS, but there’s so much more you can do:
- Use Helm to Simplify App Deployments: Helm is like an app store for pre-packaged Kubernetes application deployments
- Set Up Ingress/Load Balancing: Configure routing and load balancing for your Kubernetes services
- Enable Monitoring and Logging: Tools like Prometheus and EFK make it easier to monitor and troubleshoot your cluster
- Learn to Use Persistent Storage: Map external data volumes or cloud storage to your app containers
The possibilities are endless, but no need to rush – focus on getting your first few applications up and running on your shiny new Kubernetes cluster first!
FAQs on Installing Docker/Kubernetes
Q: Do I really need Kubernetes if I just want to run a couple Docker containers?
For just a few containers, you could just use Docker directly or a simpler orchestrator like Docker Compose. Kubernetes is overkill for tiny deployments, but offers major benefits if you plan to scale further.
Q: Can I run Docker/Kubernetes on my shared hosting plan?
Unfortunately no – you need full control over your server to run containerized applications. A VPS or dedicated server is a must.
Q: Will running Docker/Kubernetes make my site faster?
Not necessarily faster, but more reliable, scalable, and portable. The app performance still depends on your code and resources.
Q: This all sounds complex – why shouldn’t I just use a Platform-as-a-Service?
Hosted platform services like Heroku can be simpler, but also more constraining and expensive at scale. With your own VPS cluster, you have complete control.
Q: Can VPSWala help me with Docker/Kubernetes issues?
Absolutely! VPSWala’s expert support team can assist with any containerization or cluster challenges. Their managed Kubernetes offering also removes the setup hassle.
Why VPSWala’s VPS Hosting is Ideal for Docker & Kubernetes
If you want to get started with container orchestration and DevOps tools like Docker and Kubernetes, VPSWala’s professional VPS hosting provides the perfect foundation:
High-Performance Hardware: Run your containers on powerful servers with dedicated resources (CPU, RAM, storage) you control
Instant Scaling: Easily spin up additional VPS nodes to expand your Kubernetes cluster as needed
Enterprise-Grade Security: VPSWala’s secure infrastructure keeps your containers and cluster locked down
Expert Support: Their knowledgeable staff can guide you through any containerization or DevOps roadblocks
Global Locations: With data centers worldwide, you can deploy containers closer to your users
Affordable Pricing: Get started with Docker/Kubernetes on a reliable yet inexpensive virtualized platform Plus, VPSWala even offers a convenient managed Kubernetes service, so you can forget about setup headaches and focus on building great apps.
So what are you waiting for? Join the container revolution today on a performant, scalable VPSWala VPS. Your apps (and ops team) will thank you!