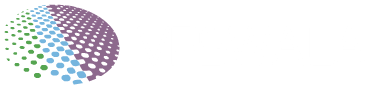Having an SSL certificate installed on your Windows Virtual Private Server (VPS) is crucial for securing sensitive information exchanged between your website and visitors. SSL encryption protects data in transit from being intercepted by hackers by establishing an encrypted link between a web server and a browser. With SSL, your website URL will change from HTTP to HTTPS, giving your visitors peace of mind that you take security seriously. The green padlock icon in the browser address bar also helps build trust. This comprehensive guide will walk you through the entire process of installing different types of SSL certificates on your Windows VPS in simple steps:
Prerequisites for Installing SSL Certificates
Before starting the SSL installation process on your Windows VPS, ensure you have the following: A registered domain name pointing to your Windows VPS IP address Control panel access to your VPS for installing applications A valid SSL certificate purchased from a trusted Certificate Authority (CA)
Types of SSL Certificates
You can choose from three main types of SSL certificates for your VPS: Domain Validation (DV) SSL Validates control over a domain name Issued within minutes Budget-friendly option Organization Validation (OV) SSL Verifies domain ownership and organization identity Displays the organization name Gives more credibility Extended Validation (EV) SSL Highest level of validation including company legal status Displays green bar with organization name in browser Gives maximum trust The process for installing these SSL certificates on Windows VPS remains largely the same. The key difference lies in the verification process during issuance by the CA.
Step-by-Step Guide to Install SSL Certificates on Windows VPS
Follow these steps to set up SSL on your Windows VPS regardless of whether you choose DV, OV or EV certificate:
1. Generate a CSR (Certificate Signing Request)
The CSR contains your VPS server’s information for authentication by the CA during SSL issuance. Here’s how to generate it on Windows VPS: Log in to your VPS via Remote Desktop Connection Access Server Manager > Roles > Web Server (IIS) Select Server Certificates under IIS section Click “Create Certificate Request” action Enter your VPS’s details like server name, admin email etc. Choose the cryptographic provider and Bit length Provide a name for the CSR file and save it locally
2. Purchase the SSL Certificate
Choose your preferred CA and validate your identity as per their requirements Purchase the type of SSL certificate suitable for your site Submit the CSR file when asked by the CA to link it to your VPS The CA will verify if you control the associated domain name Pay the fee to complete the purchase Popular CAs include Comodo, DigiCert, GlobalSign and Let’s Encrypt. As an example, DV certificates cost ~$60-100/year while OV and EV certificates are $150-250/year.
3. Install the Issued SSL Certificate
Once the CA verifies your CSR file and server details, they will issue the SSL certificate. Here is how to install it: Download the issued SSL certificate ZIP file to your local system Unzip and extract the certificate (.crt) and private key text files Access your Windows VPS via Remote Desktop again Open Server Certificates, right-click the ‘Local Computer’ > All Tasks > Import Import both the CRT and private key files Restart IIS by running “iisreset” on command prompt That completes the SSL installation process!
4. Redirect HTTP to HTTPS
To ensure all visitors connect via secure HTTPS rather than unencrypted HTTP, you should add a URL redirect rule in IIS on your Windows VPS: Access the IIS Manager on your VPS Double click the HTTP Redirect rule under IIS section Check “Redirect requests to this destination” box Enter destination https://YOUR_DOMAIN in the text field Click Apply and your redirect rule is now enabled! This will internally redirect any HTTP URLs to their HTTPS version seamlessly so visitors always access the encrypted version of your website.
5. Test HTTPS Access
The final step is to verify everything is working correctly: Open a browser and access your site URL via HTTPS now Check for the green padlock icon and HTTPS in the address bar Click the icon and inspect the SSL certificate details Use online SSL checkers like SSL Labs to analyze site security Test site speed to ensure SSL doesn’t cause a significant slow down Congratulations on enabling a secure HTTPS website by installing a valid SSL certificate on your Windows VPS!
Frequently Asked Questions
Here are answers to some common FAQs about installing SSL certificates on a Windows VPS:
Why do I need SSL for my site hosted on a Windows VPS?
SSL encrypts all data exchanged between your website and visitors’ browsers. This protects sensitive customer information like logins, personal data, and payment info from hackers. It builds trust and is vital for e-commerce sites.
How much time does the SSL certificate installation take?
It typically takes only 15-20 minutes to generate a CSR file, purchase a certificate from CA, and then install it on Windows VPS. However, verification time by CA depends on the type of SSL purchased. DV SSL can be issued within minutes while OV and EV SSL can take 12-72 working hours for extensive identity checks.
What are the costs involved in setting up SSL on VPS?
You only have to pay the annual or multi-year fee for the SSL certificate as per rates set by the CA you choose. The actual installation process does not have any associated costs if you handle it yourself.
How often should the SSL certificate be renewed?
Most SSL certificates have a 1 year validity period and need to be renewed annually. Some CAs also offer multi-year certificates valid for 2-3 years. Renewal involves repeating the purchase process through your preferred CA before the certificate expires.
Will visitors have to do anything special to access my HTTPS site?
No, the whole process of redirecting HTTP to HTTPS is seamless and invisible to visitors. As long as you have the redirect rule enabled, anyone accessing the HTTP version will automatically be redirected to HTTPS without needing any extra steps.
Key Takeaways
Installing SSL on your Windows VPS is easy and offers tremendous security benefits for your website: Encrypts online communication and sensitive user data through HTTPS Protects against man-in-the-middle attacks by hackers Assures visitors their data is secure on your website Adds trust, credibility and professionalism to your site Increase search engine ranking and SEO score Ecommerce sites see more conversions with SSL active Just remember to purchase a certificate from a reputed CA, properly install it by following IIS guidelines and enable HTTPS redirection. This will ensure your website offers a private connection for all visitors.
Conclusion
An SSL certificate is vital for securing any website hosted on a Windows VPS. Investing in a low-cost DV SSL ($60 per year approx.) at the very least ensures traffic between your site and users stays encrypted through HTTPS protocol. For online businesses handling financial transactions, consider an OV or EV SSL certificate (~$150-250 per year) as it enables full encryption along with extensive organizational validation for maximum visitor trust. The process takes less than an hour, doesn’t require specialized skills, and offers lifelong security for your website from hackers lurking on public Wi-Fi networks. Don’t wait any longer – install SSL certificates today on your Windows VPS!