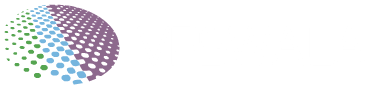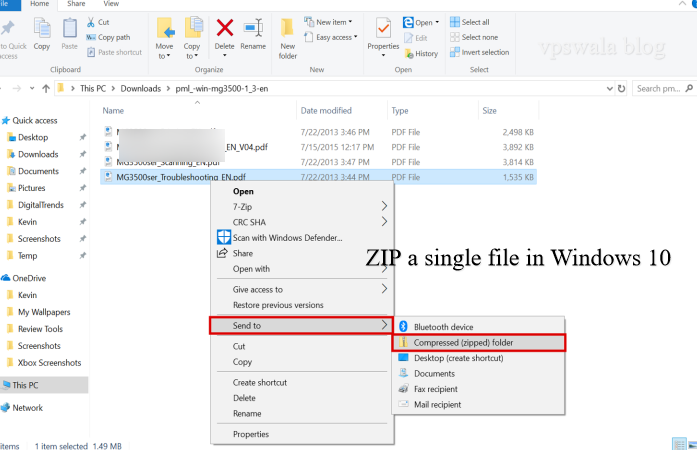
The feature of zipping files in order to compress them was introduced by Phil Katz in 1989. However, initially, you had to make use of third-party software to open and work with zipped files, and it was only in 1998 that windows included the feature to zip and unzip files. ZIP files are used to compress multiple files together so that they take less space in your drive and can be managed easily.
Not only that, ZIP files are easier to share than sharing multiple large volume files. If you are wondering how to create a ZIP file in Windows 10, you have come to the right place. this article aims to explain the various methods that can be used to create a ZIP file in Windows 10
How To Create A ZIP File In Windows 10
1st Method
Using The Windows Context Menu
- Open the folder which contains the files that you want to ZIP
- Use the ctrl+A button to select all the files together
- Right-click the mouse and from the list of options given, click on the send to button. Next, choose the compressed (zipped) folder option
- Your ZIP file will be created by Windows and you can find it in the same folder as above
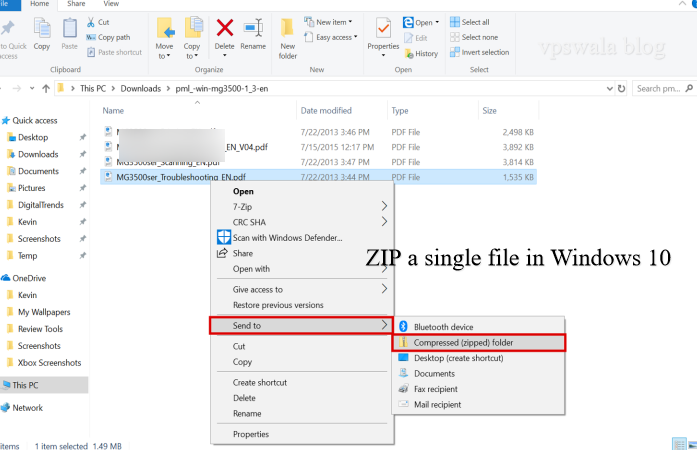
2nd Method
Using The Windows Command Prompt
- On your windows 10 device, open a command prompt window
- To go to the folder where the files you want to zip are located, make use of the cd command
- In the command prompt window, write the following command and then press enter:
tar.exe -a -c -f output.zip myfile.txt
- This will create and save the ZIP file in the directory
3rd Method
Using The File Explorer Option
- select the file explorer option and then click on the folder which contains the files that you wish to ZIP
- select the files individually or use the ctrl+A button to select them at once
- Click on the share button located at the top of the screen
- choose the zip option and this will lead to a Zip file being created in the folder
4th Method
Using The 3rd Party Apps
While creating a zip file on windows 10 is pretty easy, the features offered to the users are restricted. If you wish to access more features, you can make use of several 3rd party software and apps available online. While some of these software and apps cost money, many of them are free.
Some of the additional features offered by this third-party software and apps are making the file password protected, splitting archives, and so on
Also read: How To Find WIFI Password For Windows 10?
How To Unzip A File On Windows 10?
1st Method
If you have managed to create a ZIP file successfully, but later wish to unzip it, just follow the given steps:
- go to the folder where the ZIP file is located and right-click the ZIP file.
- From the list of options available in the dropdown menu, select the extract all… option
- If you want to store the unzipped files in a different folder, just use the browse button to select the folder
- When you click on the extract button, your zip file will be unzipped and the individual files will be moved to the folder selected by you
2nd Method
- Go to the zip file that you want to unzip and double-click on it to open it
- You can either select all the files or select only the files that you wish to unzip
- Drag these selected files to a folder located at some other location
- Now these files have been successfully unzipped
Conclusion
Zip files have been used for a long time and are an effective way to save storage space, and make sharing of files easier. If you are having trouble in creating a ZIP file or are unsure how to do it, just follow one of the methods given above in the article. Also, if you wish to unzip a ZIP file, you can choose any of the two methods explained in the article and do the same easily.